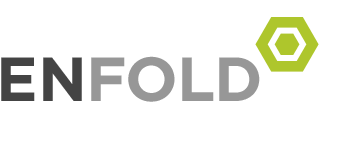Installing Mac OS:
Use Diskmaker X to Create USB installer for OS version you wish to install.
Boot from the usb thumbdrive
Create single partition
Install OS
Create “default” user account at welcome screen
Login as default
Create “lsiclab” and “uid” user accounts and make administrator
Install OS updates
Open Safari and set www.ucla.edu as home page. Make google default search.
Install Chrome and set www.ucla.edu as home page. Make Google default search engine. Make default browser. Pin to Dock
Install firefox and set www.ucla.edu as home page. Make Google default search engine. Pin to Dock
Install and configure the following Software and any updates:
Office 2011
Acrobat pro XI
R
Install iwork (pages, numbers and keynote) from \\jahvid\Macintosh\Apple\iwork09.dmg
Open app store (use lssacsc@lssa.ucla.edu) and update iWork to latest version which converts convert to free version.
Sign out from app store
Install printer “LSIC MASTER PRINT QUEUE” on Moore 164.67.78.111
Install Ppopup from \\moore\pcounter – test while joined to domain
Add pcounter to start-up items for default account
Sophos – post install script
Kace agent – post install script
It is important to run each program under the profile account. This will skip many of the annoying first-run prompts.
System and Finder Preferences:
Configure Finder Preferences and System Preferences. See LSSA Mac Finder Preferences and View menu Options – 10.11 (El Capitan) and LSSA Mac Setup System Preferences – 10.11 (El Capitan) on wordpress site https://sites.lifesci.ucla.edu/lssa-it/wp-admin/post.php?post=144&action=edit
Don’t show wifi on menu bar
Capture Pre Profile Cleanup Image “MMH 150 OSX 10.11.xxx Pre Profile Cleanup (date)”
Profile Cleanup:
Restart mac and While logged in as default:
Clear Browser history
Go to server a select clear recent servers and delete jahvid from the server field
Run Keychain Access (Applications/Utilities), select “login” and delete the keychain (right click and Delete keychain “login”).
Clear file histories (Apple menu – Recent Items – Clear Menu).
Empty trash
Shell Scripting Tasks
Log in as uid
Open terminal and run the following command:
#Delete files
sudo rm /private/var/vm/swapfile*
Sudo rm -Rvf /Users/default/Library/Caches/
#Clean Up Global Caches and Temp Data:
sudo rm -rf /Library/Caches/*
sudo rm -rf /System/Library/Caches/*
sudo rm -rf /Users/Shared/*
sudo rm -f /private/etc/ssh_host*
#Cleanup Root Home Dir
sudo rm -rf /private/var/root/Desktop/*
sudo rm -rf /private/var/root/Documents/*
sudo rm -rf /private/var/root/Downloads/*
sudo rm -rf /private/var/root/Library/Caches/*
sudo rm -rf /private/var/root/Library/Recent\ Servers/*
sudo rm -rf /private/var/root/Library/Logs/*
sudo rm -rf /private/var/root/Library/Keychains/*
sudo rm -rf /private/var/root/Library/Preferences/ByHost/*
sudo rm -f /private/var/root/Library/Preferences/com.apple.recentitems.plist
sudo rm -rf /private/var/root/Public/Drop\ Box/*
Make “default” User profile the template for all accounts
Restart the computer and log in as lsiclab.
Make a copy of the system wide default account
sudo cp -R /System/Library/User\ Template/English.lproj/ /System/Library/User\ Template/English.orig/
Clear out the existing system-wide default account:
sudo rm -rf /System/Library/User\ Template/English.lproj/*
Copy your new default account to the system default account:
sudo cp -R /Users/default/ /System/Library/User\ Template/English.lproj
NOTE: At this point, you’ve now got the start of a system-wide default user profile – this is what gets used every time a new user is created on the system, including the first user when you go through the Apple Welcome process on a new computer.
Type “exit” to get out of the root shell and then close Terminal and reboot the computer.
Log in again as uid.
To hide “lsiclab” account and “default” user account:
Remove “default” user from administrators group
Open terminal and run the following command:
sudo defaults write /Library/Preferences/com.apple.loginwindow Hide500Users -bool YES
Ensure that the “Others” option will appear at the login window – in case the Login Options is still set to “List of users” (So that we can still get to the name and password login boxes). Open terminal and run the following command:
sudo defaults write /Library/Preferences/com.apple.loginwindow SHOWOTHERUSERS_MANAGED -bool TRUE
From System Preferences – Users and groups – Right click on user and select advance options – Change the “User ID” for each account to something in the 400-range eg… from 501 to 401
Fix owner permissions for lsiclab home directory after changing the UID: open terminal and run the following command:
Sudo chown –R lsiclab /Users/lsiclab
Sudo chown –R default /Users/default
Log out of uid
Log in as lsiclab and delete uid account
Turn off Hide500Users using: Open terminal and run the following command:
sudo defaults write /Library/Preferences/com.apple.loginwindow Hide500Users -bool NO
– This can be done under the hidden account itself.
Create Your Disk Image:
Restart the mac and hold down the “n” key to netboot
Login in to K2000 Admin using the password.
Select K2000 Imaging Utility on Dock
Fill in Image name (eg.. “MMH 150 OSX 10.11.xxx (date)”
Select volume
Select Capture Apply ASR Format Images
TEST:
Disbale apple id prompt install script
Set Computer name post install script
Set host name post install script
Set Hard drve name post install script
Joing Domain post install script
Sophos – post install script?
Kace agent – post install script
Test Safari, Firefox and Chrome
Test office
Test printing
Test iWork